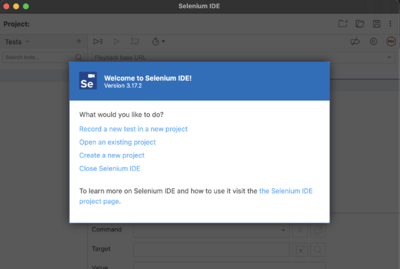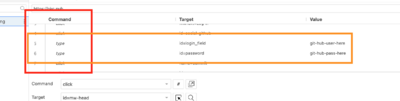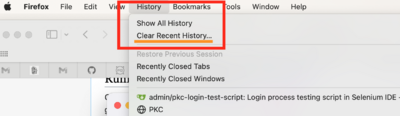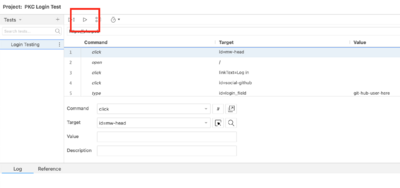Difference between revisions of "PKC Login Test Script"
Jump to navigation
Jump to search
| (21 intermediate revisions by 2 users not shown) | |||
| Line 1: | Line 1: | ||
=Testing Procedure of PKC | =Testing Procedure of PKC LogIn using OSS Selenium IDE= | ||
= | * The current testing method is applied to frontEnd, only. | ||
* The current process intends to work as an example to other use cases along the software PKC. | |||
* [[Selenium]] is an [[https://en.wikipedia.org/wiki/Open-source_software | Open source software]] that automate this process of testing. | |||
* [[Selenium | Selenium IDE]] is available on Chrome, MS Edge and Firefox browsers. | |||
=Getting Started= | |||
==Installing Selenium IDE== | ==Installing Selenium IDE== | ||
For Chrome user, please go [https://chrome.google.com/webstore/detail/selenium-ide/mooikfkahbdckldjjndioackbalphokd here] </br> | For Chrome user, please go [https://chrome.google.com/webstore/detail/selenium-ide/mooikfkahbdckldjjndioackbalphokd here] </br> | ||
and for Firefox user, please go [https://addons.mozilla.org/en-US/firefox/addon/selenium-ide/ here] </br> | and for Firefox user, please go [https://addons.mozilla.org/en-US/firefox/addon/selenium-ide/ here] </br> | ||
and for Edge user, please go [https://microsoftedge.microsoft.com/addons/detail/selenium-ide/ajdpfmkffanmkhejnopjppegokpogffp here] </br> | and for Edge user, please go [https://microsoftedge.microsoft.com/addons/detail/selenium-ide/ajdpfmkffanmkhejnopjppegokpogffp here] </br> | ||
Please follow the installation instructions accordingly in each browser and ensure you have successfully installed [[Selenium | Selenium IDE]] | |||
==Get the .side file== | ==Get the .side file== | ||
.side file is the Selenium IDE file, consist of testing file. | .side file is the Selenium IDE file, consist of testing file. | ||
Get it from PKC's Gitea Repository [https://git.pkc.pub/admin/pkc-login-test-script here], or you can clone using below command [Linux or Mac] | |||
<syntaxhighlight lang="shell" line> | <syntaxhighlight lang="shell" line> | ||
git clone https://git.pkc.pub/admin/pkc-login-test-script.git</syntaxhighlight> | git clone https://git.pkc.pub/admin/pkc-login-test-script.git</syntaxhighlight> | ||
==Open the .side file | =Running the Test Script= | ||
Once you get the .side files, which are PKC Login Test.side, please open the Selenium IDE and | ==Open the .side file using Selenium IDE== | ||
Once you get the .side files, which are PKC Login Test.side, please open the Selenium IDE and select '''Open an existing project''' as it shows on the following image "Selenium Opening Page". | |||
[[File:Selenium-open.png|400px|thumb|center|Selenium Opening Page]] | [[File:Selenium-open.png|400px|thumb|center|Selenium Opening Page]] | ||
Select "PKC Login Test.side" file from your folder and you should see the following: | |||
[[File:Selenium-opened.png|400px|thumb|center|Selenium Opened Project Screen]] | [[File:Selenium-opened.png|400px|thumb|center|Selenium Opened Project Screen]] | ||
At this point, you are ready to run your test-script. Please click on '''Run Current Test''' button to proceed. | ==Runnning the testing script== | ||
: 1 - Go to command line no.5 and no.6 to put your github user and password, just select '''Value''' and update with your '''User''' and '''password''' account from gitHub. | |||
[[File:Command5&6.png|400px|thumb|center|set up GitHub user account]] | |||
: 2 - Please, clean all website History. </br> | |||
[[File:CleanHistory.png|400px|thumb|center|Clean Website History]] | |||
: 3 - At this point, you are ready to run your test-script. Please click on '''Run Current Test''' button to proceed. | |||
[[File:SelectRunSelenium.png|400px|thumb|center|Run test with Selenium]] | |||
=References= | =References= | ||
Latest revision as of 17:31, 4 September 2022
Testing Procedure of PKC LogIn using OSS Selenium IDE
- The current testing method is applied to frontEnd, only.
- The current process intends to work as an example to other use cases along the software PKC.
- Selenium is an [| Open source software] that automate this process of testing.
- Selenium IDE is available on Chrome, MS Edge and Firefox browsers.
Getting Started
Installing Selenium IDE
For Chrome user, please go here
and for Firefox user, please go here
and for Edge user, please go here
Please follow the installation instructions accordingly in each browser and ensure you have successfully installed Selenium IDE
Get the .side file
.side file is the Selenium IDE file, consist of testing file.
Get it from PKC's Gitea Repository here, or you can clone using below command [Linux or Mac]
git clone https://git.pkc.pub/admin/pkc-login-test-script.git
Running the Test Script
Open the .side file using Selenium IDE
Once you get the .side files, which are PKC Login Test.side, please open the Selenium IDE and select Open an existing project as it shows on the following image "Selenium Opening Page".
Select "PKC Login Test.side" file from your folder and you should see the following:
Runnning the testing script
- 1 - Go to command line no.5 and no.6 to put your github user and password, just select Value and update with your User and password account from gitHub.
- 2 - Please, clean all website History.
- 3 - At this point, you are ready to run your test-script. Please click on Run Current Test button to proceed.