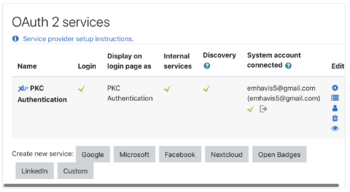Enable Moodle Authentication using Keycloak
Introduction
This procedure is tested on Moodle 3.11.6 (Build: 20220314), which you can see on : Site Administration > Notification. The goals is to enable new login button on login screen to login using Keycloak
Steps
Preparation on Keycloak
You need to prepare the client-id on keycloak configuration for Moodle to use, please see How to configure for new client application on Keycloak. Below are the configuration data that you need to prepare.
- ClientID; this can be new client-id or your existing client-id, it depends on how you manage the scope of authorization
- Client Secret; Generated on each client-id
Moodle Configuration
To perform below task, please use administation account.
- Go to Site Administration > Server > OAuth2 Service
- On Create New Service, click on Custom Button
- Below are the field to be completed
| Field Name | Description |
|---|---|
| Name | Input with login name, which will be displayed on front page |
| Client ID | Input with client-id provided by Keycloak |
| Client Secret | Input with client-id's secret, provided by Keycloak |
| Service Base URL | URL of Keycloak service base, which included the Realm's name, e.g https://kck.pkc-back.org/auth/realms/pkc-realm |
| Logo URL | URL of Logo, we are going to use PKC's Logo. |
| This service will be used | Droplist Options, please check on Login Page and Internal Service |
| Scopes included in a login request. | Do not change, use default value |
| Scopes included in a login request for offline access. |
Do not change, use default value |
| Additional parameters included in a login request. |
Keep Blank |
| Additional parameters included in a login request for offline access. |
Keep Blank |
Below are the result, once above's forms is submitted.